L'outil Simple Extrude (extrusion simple) de Turbocad, une façon simple de transformer un objet 2D en 3D
Visualisez ses objets créés en 2 dimensions de façon tridimensionnel s'avère très utile en conception assisté par ordinateur et plus encore lorsque qu'on peut voir ceux-ci en temps réel pour leurs donner la proportion souhaitée
Pour ce tutoriel nous utiliserons des formes basiques fermées mais vous pouvez utiliser l'outil Simple Extrude avec des objets composées de lignes droites, courbes, bézier, etc... la seule condition étant que l'objet soit fermé
** Ce tutoriel s'adresse aux versions DeLuxe, Professionnal et Platinum de Turbocad
Plus bas dans le tutoriel, nous utiliserons les 2 options disponibles pour cet outil soit celle du 'Compound' (composé) et 'Two Sides Extrude' (extrusion sur deux côtés)
Pour faire l'essai d'une version gratuite et pleinement fonctionnelle de Turbocad pendant 15 jours :-) Cliquez sur ce lien
Commençons!
Téléchargez le fichier Turbocad de base à cette adresse et ouvrez le dans Turbocad
Ou puis-je trouver cet outil?
Vous pouvez accéder à l'outil 'Simple Extrude' (extrusion simple) de différentes façons
- à partir du menu Draw (dessin) -- 3D objects (objets 3D) -- 3D Profile Based (profil de base 3D) -- Simple Extrude (extrusion simple)
- à partir de la barre d'outils 3D object, pour l'afficher faites un clique droit sur un espace libre à côté d'une barre d'outil présente. La fenêtre Customize (personnalisation) s'ouvre, cliquez sur l'onglet Toolbars (barre d'outils), sélectionnez la barre d'outils 3D Object (objet 3D) et cliquez sur OK
Vue partielle de la barre d'outil 3D Object
- à partir de la barre d'outils Left (gauche). Si elle n'est pas visible, suivez la même procédure que pour la barre 3D Object ci-haut et sélectionnez Left puis OK
Vue partielle de la barre d'outil Left
Attaquons le but du tutoriel!
Sélectionnez l'outil 'Simple Extrude' puis sélectionnez l'objet "dossier" du divan représenté par le rectangle rouge. Sélectionnez le calque 'Dossier' à partir du menu déroulant Layers (calques) situé en haut de la fenêtre pour créer le nouvel objet sur ce calque et ainsi préservé ses propriétés (couleur, largeur de trait)
En bougeant le curseur de la souris vous remarquez que le nouvel objet prends sa forme tridimensionnel. À ce moment, vous pouvez déterminer sa hauteur de façon arbitraire ou lui donner une hauteur positive ou négative précise. Pour cette dernière option appuyez sur la touche TAB. La case "Height" (hauteur) dans la barre d'inspection en bas à gauche de la fenêtre se met en surbrillance. C'est ici que vous entrez la valeur positive ou négative que vous souhaitez. Pour les besoins du tutoriel entrez la valeur 900 et appuyez sur Entrée
Faites de même pour les autres objets avec les hauteurs suivantes. Lorsque vous sélectionnez un objet, n'oubliez pas de sélectionnez le calque correspondant avant de finaliser la commande
Bras du divan (en coral): 600 mm
Siège du Divan (en violet): 450mm
Table ovale: (en bleu): 450mm
Table hexagonale (en vert) : 450
Continuons avec les options 'Compound' (composé) et 'Two Sides Extrude' (extrusion sur 2 côtés) de Simple Extrude!
Pour commencer nous allons utiliser l'option 'Compound' qui permet d'extruder un objet fermé en 2D et de lui inclure une ou des ouverture toujours à partir d'objets en 2D fermés. Dans ce tutoriel nous ferons un porte journaux avec comme forme principale un rectangle et 2 cercles à titre d'ouvertures
L'outil 'Simple Extrude' toujours sélectionné, ouvrez le menu déroulant Layers (calques) et cliquez sur le calque 'Porte journaux'
Sélectionnez l'icone de l'option Compound dans la barre d'inspection au bas de la fenêtre
Sélectionnez le rectangle et appuyez sur la touche 'Flèche vers le haut' et maintenez enfoncez pour sélectionner d'autres objets. Maintenant sélectionnez les 2 cercles l'un après l'autre et relâchez la touche 'Flèche vers le haut'
Maintenant vous avez toujours la possibilités de donner au nouvel objet une hauteur arbitraire ou un valeur précise en appuyant sur TAB pour mettre en surbrillance la case 'Height' de la barre d'inspection (Inspector Bar). Pour les besoins du tutoriel entrez la valeur 450 et appuyez sur 'Entrée'
Sélectionnez le mode de rendu 'Draft Rendering' (rendu esquisse) et admirer le résultat partiel de votre travail! Pour éliminer les objets 2D du rendu, faites un 'clique droit' sur l'icone 'Draft Rendering' et décochez l'option 'Nonrendable Objects'. Cliquez sur l'icone 'Grid' situé en haut de l'écran si vous ne voulez pas voir apparaître la grille
Revenons en mode 'Wireframe' (fil de fer) en cliquant sur l'icone 'Wireframe' de la barre d'outils Render et faites réapparaître la grille (Grid)
Nous allons maintenant utiliser l'option 'Two Sides Extrude' (extrusion sur 2 côtés)
L'outil 'Simple Extrude' toujours sélectionné, ouvrez le menu déroulant Layers (calques) et cliquez sur le calque 'Décoration'
Sélectionnez l'icone de l'option 'Two Sides Extrude' dans la barre d'inspection au bas de la fenêtre. Pour effectuer une extrusion avec une ou des ouvertures à l'intérieur vous n'avez qu'à sélectionner l'option 'Compound'. Les deux peuvent s'utiliser en même temps
Sélectionnez le cercle situé au dessus du divan. Vous remarquez que l'extrusion se fait perpendiculairement des deux côtés de celui-ci. Vous avez toujours la possibilités de donner au nouvel objet une dimension arbitraire ou un valeur précise en appuyant sur TAB pour mettre en surbrillance la case 'Height' de la barre d'inspection (Inspector Bar) ***À noter que la valeur à entrer correspond à la moitié de la dimension totale de l'objet désiré
La dimension totale que l'on désire pour ce nouvel objet est de 1500, donc vous devez entrer la valeur 750 dans la case Height et cliquez sur OK
Félicitations vous avez réussi!
Si vous avez besoin de plus d'informations ou si vous voulez formuler des commentaires n'hésitez pas à le faire
Pour faire l'essai de d'une version gratuite et pleinement fonctionnelle de Turbocad pendant 15 jours, cliquez sur ce lien :-)
Pour plus de trucs et astuces sur Turbocad, allez sur ma page Facebook en cliquant sur ce lien
À bientôt!
Jean













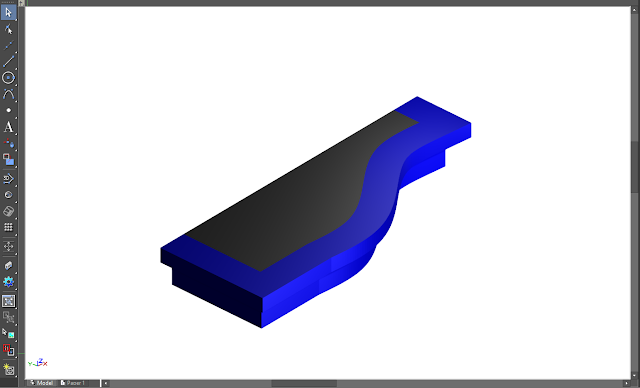
Commentaires
Enregistrer un commentaire