Turbocad, icônes et champs de saisies trop petits? Voici comment les agrandir!
Icônes et champs de saisie trop petits peuvent vite causer un inconfort visuel fort désagréable :-( Nous allons y remédier dans cet article!
Si vous utilisez beaucoup les icônes pour dessiner vos objets ou exécuter des commandes et si celles-ci sont trop petites pour vous assurez un bon confort visuel, cela peu devenir une contrainte désagréable. Il en va de même pour l’utilisation des champs de saisies (cases) associées à différentes commandes. Ceci est encore plus vrai lorsque vous travaillez sur un écran de petit format
Pour voir comment remédier à ce problème, je vous propose de commencer par la dimension des icônes pour la première partie de cet article et la seconde sera consacrée à la dimensions des champs de saisies (cases) situées au bas de la fenêtre
Dimensions des icônes
Pour les versions 2019 et 2020 (pour les versions 2015 à 2018 voir plus bas dans cet article)
Une fois le démarrage de Turbocad exécuter, allez dans le menu « Tools » (outils) puis dans « Workspace » (espace de travail) et ensuite dans « Customize » (personnaliser)
La boîte de dialogue de dialogue « Customize » s’affiche. Allez maintenant dans l’onglet « Options »
Cliquez sur l'image pour une meilleure visualisation
Au milieu de la boîte de dialogue vous retrouvez la sous section « Other » (autre). Nous allons maintenant nous attarder sur les trois premières options de cette sous section soit celles avec des curseurs
Cette sous section nous permet de :
- option 1 (UI Scale (100%) : en glissant le curseur, modifier la dimension des icônes des barres d’outils ou qu’elles soient situer sur l’espace de travail et les icônes de l’"Inspector bar" (barre d’inspection) situé au bas de la fenêtre. Cette option inclut le redimensionnement proportionnel des informations des boîtes de dialogue tel que celle que nous venons d’ouvrir
- option 2 (Toolbar icon size): en glissant le curseur, modifier la taille des icônes des barre d’outils et de menus séparément des boîtes de dialogue et des icônes de l’"Inspector bar" et des boîtes de dialogue
- option 3 (Other icons size...): en glissant le curseur, modifier la taille des icônes de l’"Inspector bar" séparément des boîtes de dialogue et des icônes des barres d’outils
Le glissement des curseurs permet de voir en temps réel les modifications apportées. Les modifications sont visibles lorsque vous relâchez le bouton gauche de la souris
Cliquez sur l'image pour une meilleure visualisation
Pour les versions 2015 à 2018, seul les options de redimensionnement individuelles des icones des barres d’outils et menus ainsi que le redimensionnement des icônes de l’"Inspector bar" sont disponible
La façon d’accéder à ces options reste la même soit : allez dans le menu « Tools » (outils) puis dans « Workspace » (espace de travail) et ensuite dans « Customize » (personnaliser)
La boîte de dialogue de dialogue « Customize » s’affiche. Allez maintenant dans l’onglet « Options »
Le fonctionnement reste le même, vous déplacer les curseurs de la sous section « Other » et les modifications s’appliquent lors du relâchement du bouton gauche de la souris. Il ne semble pas y avoir possibilités de redimensionner les boîtes de dialogue
note : il se peut que l’agrandissement des icones crée une légère distorsion des éléments graphiques (ligne, cercle, etc.) contenus dans ces mêmes icones
Redimensionnement des champs de saisies cases situés au bas de la fenêtre
La démarche est la même pour toutes les versions
Si ce n’est déjà fait, fermer la fenêtre "Customize". Maintenant allez dans le menu "Options" et sélectionnez "Desktop" (bureau) dans la colonne de gauche
Dans la sous section "Inspector bar" (Bar d'inspection), si ce n’est déjà fait cochez la case juste à gauche de "Inspector bar" pour que celle-ci soit visible au bas de la fenêtre de Turbocad. Cliquez dans la case de saisie "Field width" (largeur du champ). Par défaut Turbocad y appose une valeur de 55 pixels ce qui est insuffisant
Entrez une valeur de 85, cliquez sur OK et voyez la différence!
Refaite la même démarche et entrez la valeur qui convient le mieux à vos besoins
Vous voulez faire l'essai d'une version de Turbocad gratuitement? Cliquez sur ce lien pour choisir et utiliser la version pleinement utilisable qui vous convient pendant 2 semaines!
Turbocad versions d'essai
Turbocad versions d'essai
Vous voulez en savoir Plus? Laissez moi un commentaire ou visitez le site Turbocad.com
D'autres trucs et astuces se trouvent sur ma page Facebook
À bientôt!
Jean

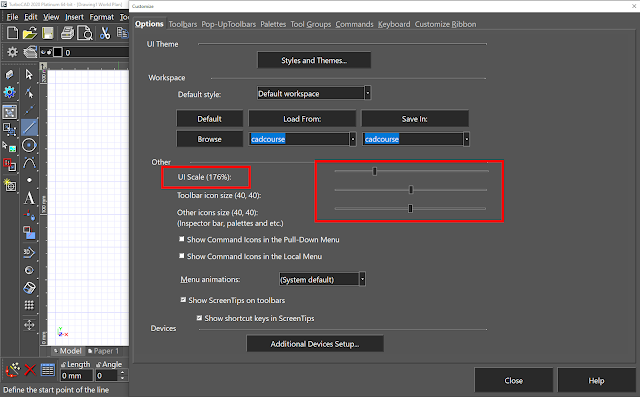



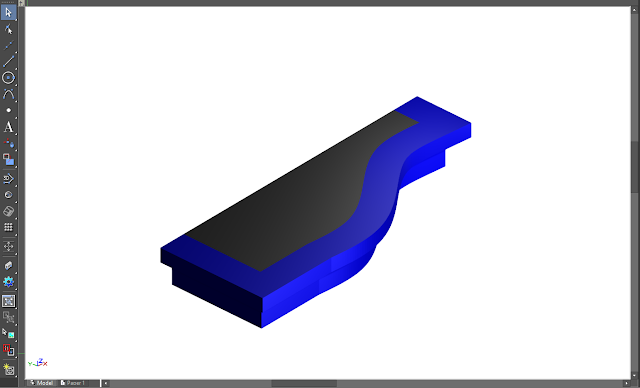
Commentaires
Enregistrer un commentaire