Turbocad, Comment créer un objet en 3D le long d'un chemin avec un profil 2D (Sweep)
Créer un objet en 3D le long d'un chemin (Path) avec un profil 2D et l'outil Sweep (Balayage)
Turbocad vous permet de le faire vraiment simplement. Par exemple: pour faire une moulure autour d'un mobilier, une plinthe sur un mur de pièce, une pièce qui en épouse parfaitement une autre et mille autres applications! L'outil Sweep est utile lorsque vous souhaitez créer un objet en 3 dimensions sur un chemin (path) à partir d’un profil ou forme en 2 dimensions
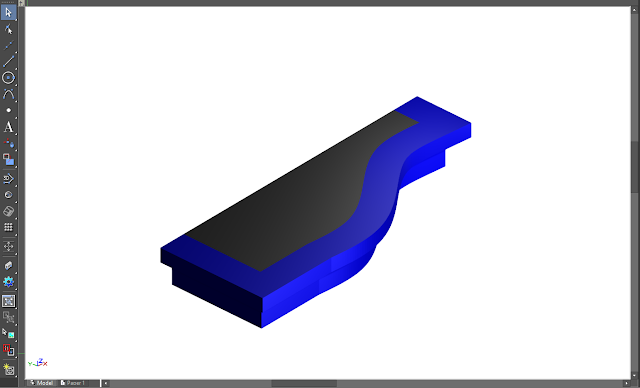
note : L'outil Sweep (balayage) n'est disponible qu'avec la version Platinum de Turbocad. Cette version est disponible en version d'essai gratuite et entièrement fonctionnelle pendant 15 jours :-) Cliquez sur les liens en bleu pour en savoir plus
Pour faciliter votre tâche, vous pouvez télécharger mon fichier Turbocad version 2017 et ultérieures avec les objets de base dont vous aurez besoin pour ce tutoriel. Vous pouvez le télécharger avec ce lien
Une fois téléchargée, ouvrez-le. Vous trouvez les objets que nous utiliserons dans ce tutoriel soit la nouvelle moulure en 2D (en bleu) qui épousera la forme en 3D (en noir) comprenant ses deux embouts et sa face avant, j'ai aussi dessiné le Path (chemin) de ces côtés (en rouge). La nouvelle moulure suivra ce chemin
Commençons!
Tout d'abord, nous mettrons le Path (chemin) exactement sur le haut de l'objet en 3D
Pour nous aider nous utiliserons un mode d’accrochage par son raccourcis clavier (SEKE) soit V (vertex). Désactivez les modes d’accrochages dans la boîte d’outils situé en haut de la fenêtre ou avec la commande Flèche vers le Haut + S
note : si vous voulez en savoir plus sur les raccourcis clavier pour les modes d’accrochage, accédez à mon tutoriel qui lui est consacrés en suivant ce lien
Sélectionnez la vue isométrique SE (Isometric SE) par la barre d’outil ou la commande ALT + Page bas
Ensuite sélectionnez le Path (rouge) puis cliquez sur le point de référence et relâchez le bouton de la souris
Déplacez le profil tout près du coin supérieur droit situé à droite de l'objet en 3D, comme indiqué ci-dessous, et appuyez sur la touche V
Sélectionnez la forme de la moulure (bleu), cliquez sur le point de référence et relâchez le bouton de la souris.
Maintenant placez le point de référence tout près du coin supérieur droit de l'objet en 3D (noir) comme indiqué ci-dessous et appuyez sur la touche V
Maintenant, nous allons mettre la forme de la moulure dans la bonne orientation pour créer la moulure en 3D avec l'outil Sweep
Nous allons le faire en 2 étapes. Première étape, nous allons placer cette forme à plat sur le côté droit de l'objet en 3D et, dans un second temps, placez cette même forme de façon à ce qu’elle soit perpendiculaire à ce côté de l'objet en 3D
Première étape nous allons effectuer une rotation sur l’axe des Y de la forme dernièrement sélectionnée, appuyez sur la touche TAB jusqu'à ce que la case Rot Y soit en surbrillance dans la barre d'Inspection au bas de la fenêtre Turbocad et tapez 270 puis appuyez sur la touche Entrée.
Deuxième étape, nous allons procéder différemment de la première étape. Toujours avec la forme de la moulure sélectionnée, faites un clique droit sur la poignée Y du système d’axes de l’objet puis relâchez le bouton de la souris tel que sur l’image ci-bas
Appuyez sur la touche TAB jusqu'à ce que la case Rot Y soit en surbrillance dans la barre d'Inspection au bas de la fenêtre Turbocad et tapez 0 puis appuyez sur la touche Entrée
Vous devez avoir l’orientation tel qu'indiqué ci-dessous.
C'est presque fini ! Maintenant Vous allez faire la partie la plus intéressante de ce tutoriel :-)
Maintenant, vous allez faire la nouvelle forme 3D (moulure) avec la forme 2D que vous venez de placer et avec le chemin (path) de profil (rouge) que vous avez placé au début de ce tutoriel
Sélectionnez maintenant l'outil Sweep (balayage) dans la barre d'outils à gauche à partir de l’outil Simple Extrude qui vas se développer en maintenant votre clique. Vous pouvez aussi utiliser le menu déroulant Draw/ 3D Object/ 3D Profile Based/ Sweep
Cliquez avec le bouton droit n'importe où dans la zone de dessin et assurez-vous que l'option Use Compound Profile (utiliser le profil composé) est activé et que la commande Rigid Sweep (balayage rigide) est désactivée (décochée). Vous retrouvez aussi ces options au bas de la fenêtre
Sélectionnez maintenant la forme de la moulure et sélectionnez le profil du chemin (rouge). Une fenêtre de sélection s’affiche, sélectionnez la Polyline (polyligne) correspondant au Path (chemin)
Si la nouvelle moulure 3D ne se créée pas automatiquement, faites un clique droit avec la souris et sélectionnez la commande Finish Selection of Profile
Je pense qu'à ce moment-ci vous voulez voir le résultat final en rendu :-) Si la grille est apparente, désactivée la avec la commande ALT + G. Sélectionnez le mode de rendu Quality. (Ctrl + Alt + Q)
Comme vous pouvez le constater, votre nouvelle moulure 3D s'adapte parfaitement à la forme de l'objet 3D (noir). Magnifique! Félicitations vous avez réussi!
Vous pouvez regardez votre réussite sous différents angles en appuyant et en maintenant enfoncer la mollette de votre souris tout en la déplaçant
note : si vous voyez toujours les profils 2D du Path et et de la forme de la nouvelle moulure, faites un clique droit sur l’icône de Rendu que vous avez choisi et décochez l’option Nonrendable objects (objets non rendus)
note : L'outil Sweep (balayage) n'est disponible qu'avec la version Platinum de Turbocad. Cette version est disponible en version d'essai gratuite et entièrement fonctionnelle pendant 15 jours :-) Cliquez sur les liens en bleu pour en savoir plus
D'autres trucs et astuces se trouvent sur ma page Facebook
Un exemple concret d'une création fait avec l'outil Sweep, une moulure de type Ogee qui longe des murs intérieurs


















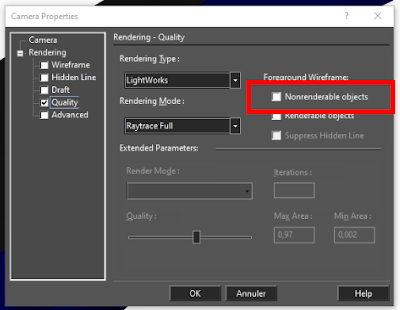

Commentaires
Enregistrer un commentaire