Interface graphique de Turbocad - Comment le personnaliser selon vos besoins (barres d'outils, palettes)
L'optimisation de votre espace de travail permet de réaliser plus facilement et rapidement votre travail
Dans cet article nous allons optimiser un espace de travail pour le dessin d'architecture en 2D de façon très simple, Turbocad inclut une multitudes d'outils pour mettre vos idées et designs sur papier matériel et virtuel!
Nous allons utiliser la barre d'outils situé à gauche de l'interface graphique (left). Si elle n'est pas disponible, vous pouvez l'afficher en allant dans le menu Tools, ensuite Workspace, puis Customize. Sélectionnez l'onglet Toolbars. Recherchez Left dans la liste et cochez la case
À partir de cette Toolbar (barre d'outils) nous allons afficher à partir de quelques unes de ces icônes une liste d'outils de la même famille que l'icônes sélectionnée. Ces nouveaux outils vous seront utiles pour créer les types d'objets les plus utilisés en dessin d'architecture soit:
Si vous regardez attentivement vous remarquez une petite flèche blanche en bas à droite de chacune des icônes.
Cette nouvelle "Toolbar" (barre d'outil) se déploie horizontalement
Faites la même démarches pour les autres Outils qui sont mentionnés au début de cet article soit le Circle (cercle), Text (texte) et Path Hatching (hachures). Placez les à l'endroit qui vous convient le mieux
À partir d'une barre d'outils existante
Nous allons utiliser la barre d'outils situé à gauche de l'interface graphique (left). Si elle n'est pas disponible, vous pouvez l'afficher en allant dans le menu Tools, ensuite Workspace, puis Customize. Sélectionnez l'onglet Toolbars. Recherchez Left dans la liste et cochez la case
À partir de cette Toolbar (barre d'outils) nous allons afficher à partir de quelques unes de ces icônes une liste d'outils de la même famille que l'icônes sélectionnée. Ces nouveaux outils vous seront utiles pour créer les types d'objets les plus utilisés en dessin d'architecture soit:
- Line (lignes) qui inclut entre autres Rectangle, Polyline (polyligne), Double line (Double ligne), etc...
- Circle (cercle) incluant les multiples façons de créer des cercles
- Text (texte) qui inclus Multi text et Table (tableau)
- Path Hatching (hachures)
Si vous regardez attentivement vous remarquez une petite flèche blanche en bas à droite de chacune des icônes.
Si vous faites un clique gauche sur cette flèche et le maintenez enfoncez, un défilement d'outils faisant partie de la même famille apparaît. Relâchez le bouton gauche de la souris
En haut complètement de cette nouvelle boîte d'outil se trouve une ligne pointillée blanche. Placez le curseur sur celle-ci jusqu'à ce qu'elle devienne en surbrillance. Faites un clique gauche dessus et maintenez le enfoncer puis glisser le curseur à l'intérieur de l'espace de travail et relâchez le bouton de la souris.
Cette nouvelle "Toolbar" (barre d'outil) se déploie horizontalement
Cliquez sur la barre titre et maintenez le bouton gauche de la souris enfoncé. Maintenant vous pouvez déplacer la nouvelle barre d'outils ou vous le désirez. Amusez-vous à la déplacer au côté d'une autre barre d'outils que se soit sur les côtés, en haut ou en bas. La nouvelle barre d'outil se positionnera parallèlement ou au côté d'une barre d'outils existante
Cliquez sur les images pour les agrandir
Pour les "Toolbars" manquantes nous allons utiliser la boîte de dialogue "Toolbars". Allez dans le menu Tools, ensuite dans Workspace puis Costumize. Allez maintenant dans l'onglet Toolbars. Ici vous trouvez toutes les "Toolbars" incluent dans Turbocad.
Cochez les suivantes et voyez les apparaître au fur et à mesure:
- Arc
- Construction
- Copy (copie)
- Dimension
- Modify (modifier)
Placez les aux endroits qui vous conviennent!
Palettes
Pour finaliser cette personnalisation, je vous propose d'utiliser l'outil "Palette". Cet outil est situé par défaut à droite sur l'interface graphique. Pour le paramétrer, Allez dans le menu Tools, ensuite dans Workspace puis Costumize. Allez maintenant dans l'onglets Palettes Sélectionner les palettes suivantes:
- Selection info (informations sur la sélection)
- Colors and Brushes (couleurs et hachures)
- Blocks (Bloques)
- Design Director (Directeur du design)
- Tools (outils)
Cliquez sur les images pour les agrandir
À droite de la liste de sélection vous retrouvez différentes options. Nous allons nous intéresser à la deuxième "Auto Hide Palette". Par défaut les palettes se rétractent sur le côté droit de la fenêtre tout en demeurant disponible via ses icônes. Pour que la palette sélectionnée reste affichée un certain temps nous allons modifier la valeur "Auto Hide Delay" (délai automatique de cache) Entrez la valeur en secondes que vous voulez que la palette reste affichée
Vous voulez en savoir plus? Laissez moi un commentaire ou visitez le Forum d'aide de Turbocad
Vous voulez faire l'essai d'une version de Turbocad gratuitement? Cliquez sur ce lien pour choisir et utiliser la version pleinement utilisable qui vous convient pendant 2 semaines!
Turbocad versions d'essai
Turbocad versions d'essai
D'autres trucs et astuces se trouvent sur ma page Facebook
À bientôt!
Jean






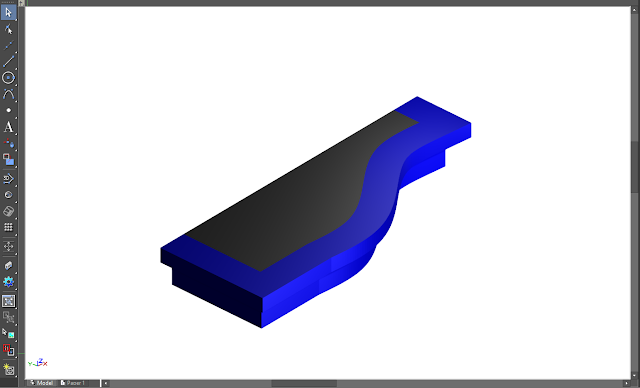
Commentaires
Enregistrer un commentaire